
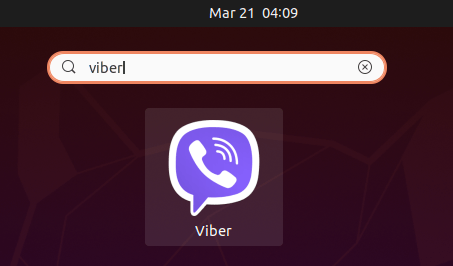
Tap the menu button (three vertical dots) or press the Menu key, then tap Reset app preferences. No app data is lost when you reset the app preferences.Īndroid™ 4.1, 4.2, 4.3, 4.4, 5.0, 5.1, 6.0, 7.0, 7.1 or 7.1.1 To reset the app preferences Tap the menu button (three vertical dots), then tap Reset app preferences. Find and tap Settings > Apps & notifications > Advanced > Special app access > Modify system settings. Resetting app preferences Android™ 8.0 To reset the app preferences Disabled apps are often at the bottom of the list Select the app that you want to enable, then tap Enable.Īndroid™ 6.0, 7.0, 7.1 or 7.1.1 To enable a disabled appĪndroid™ 4.2, 4.3, 4.4, 5.0 or 5.1 To enable a disabled appĪndroid™ 4.0 or 4.1 To enable a disabled app. Find and tap Settings > Apps & notifications > App info. Enabling a disabled app Android™ 8.0 To enable a disabled app Tip: If your device is running Android™ 5.1 or lower, you can check what apps you have downloaded by going to Settings > Apps > Downloaded. Drag the left edge of the screen to the right. From your Home screen, tap the Application screen icon. Verifying what apps are installed To check what apps are installed If the Most used or Installed (not available in Android™ 6.0) option is selected, then only a limited number of apps get shown. Select the Custom/ Own order or By name/ Alphabetical in the Application screen menu. Rearrange the apps on the Application screen. This action resets all disabled apps, disabled app notifications, default applications for certain actions, and background data restrictions for apps. Devices that run on Android™ version 4.1 or higher include an option to reset the app preferences. All other third-party apps can be uninstalled. Some Google™ apps, such as Chrome may also have the Disable/Enable option. Sony applications, such as the Music, Album, Alarm and Messaging applications have a Disable/Enable option. Enable the app in the Settings menu. If you are missing a pre-installed app on the Application screen, you may have disabled it by mistake. If you are missing a third-party app from the Application screen, you may have uninstalled it by mistake. #VIBER ICON DISAPPEARED DOWNLOAD#
Download and reinstall the app from Google Play™.Verify what apps are installed on your device.Verify after each method whether the problem was solved, before trying the next one.

For example, some Xperia™ devices that run on Android™ version 4.2 or higher have the option to hide apps from the Application screen. The following are possible reasons why an app no longer appears on the Application screen:


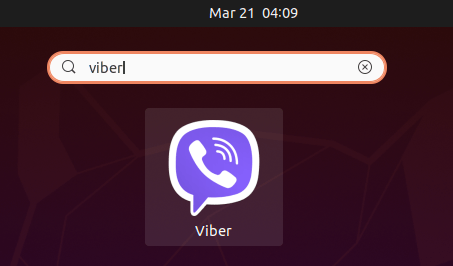



 0 kommentar(er)
0 kommentar(er)
